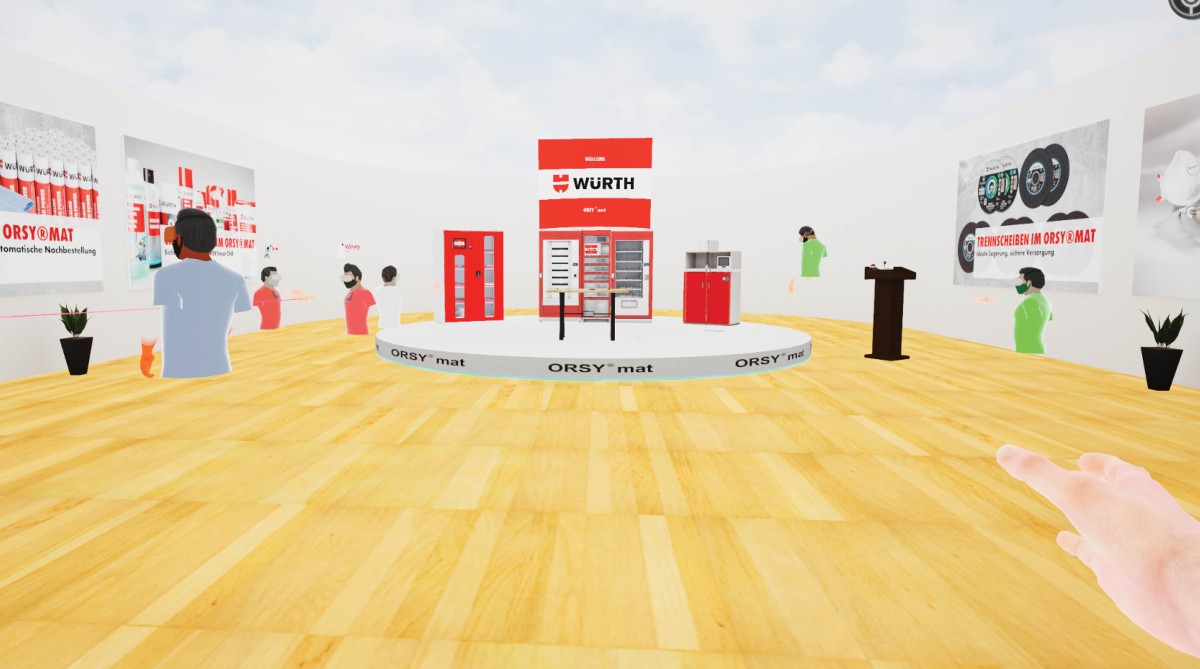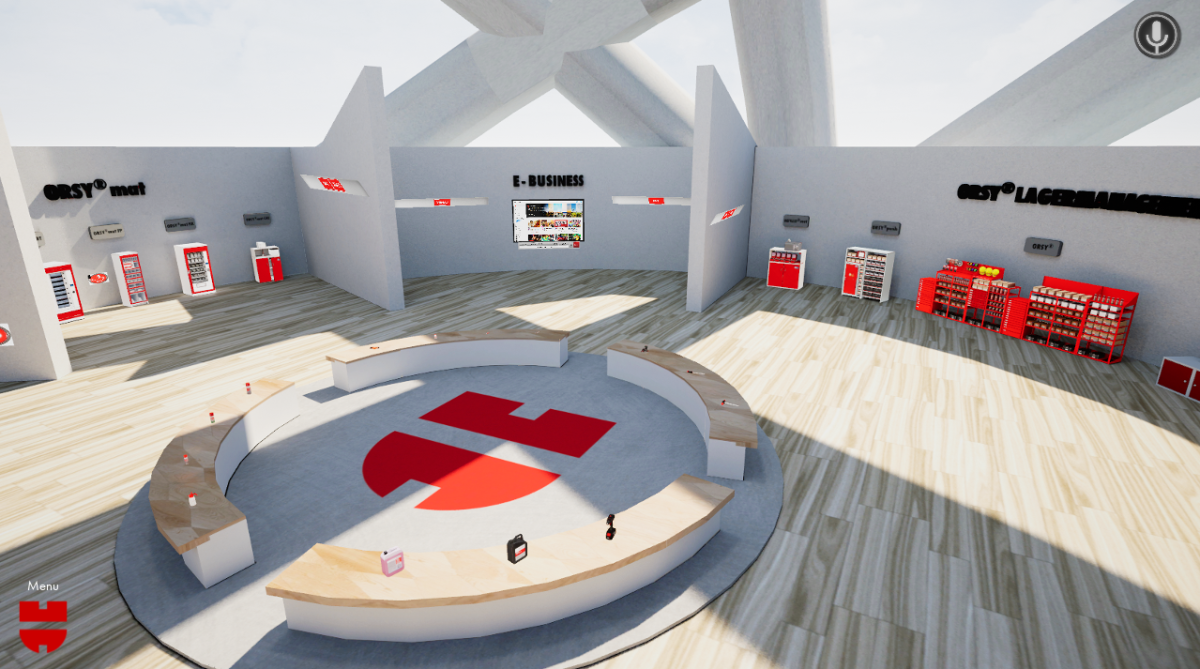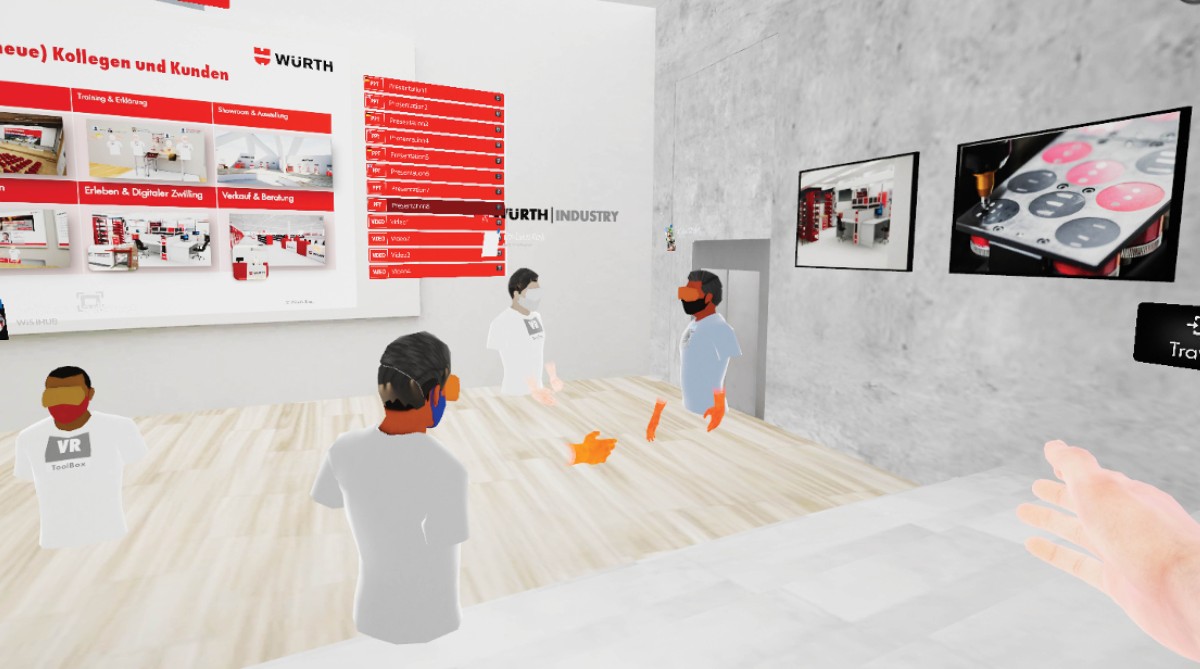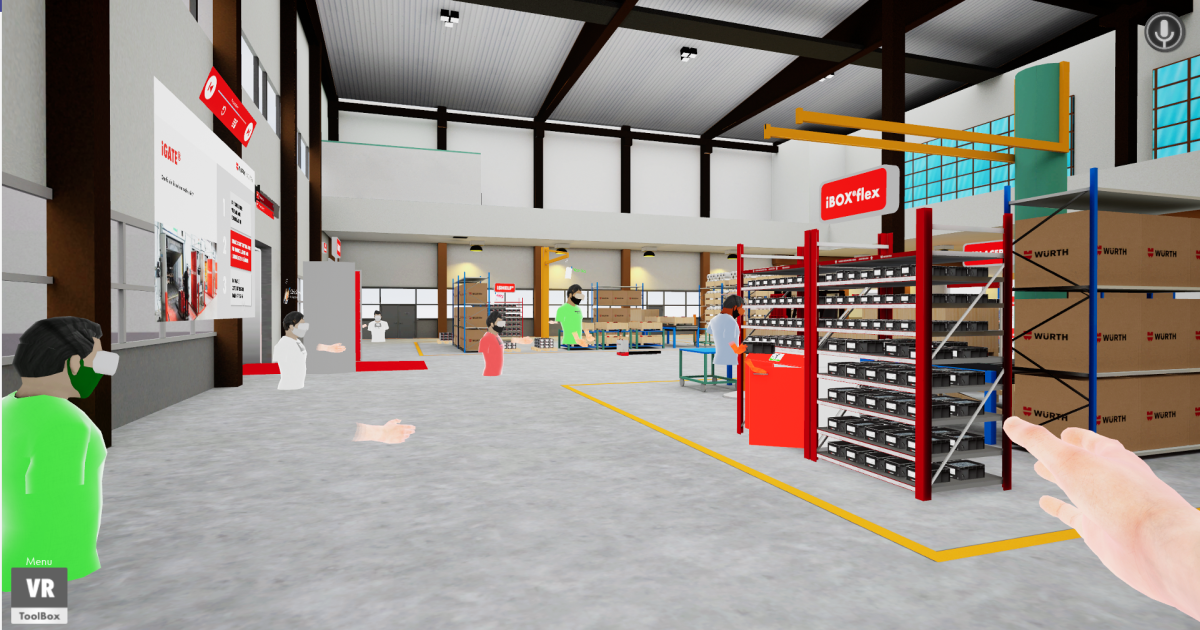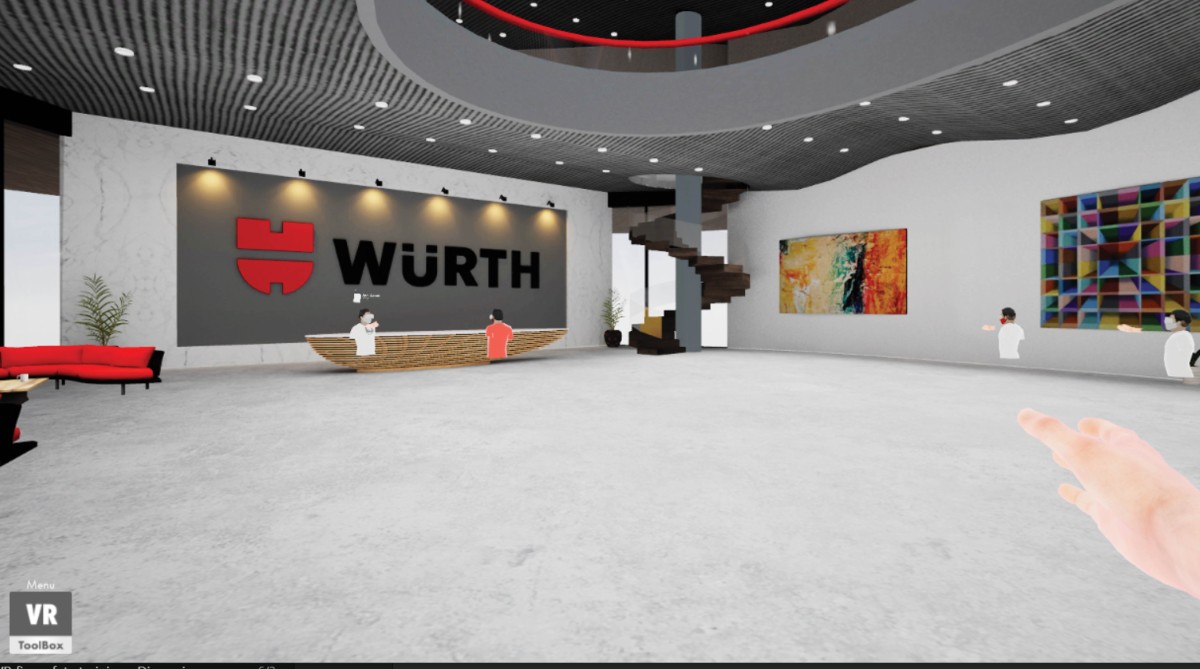WIS VR ToolBox
Our avatar-based collaboration platform "WIS VR ToolBox” is used to conduct virtual meetings with client and internal stakeholders, virtual interviews, campus walkthroughs, training, and product demonstration.
To experience the world, click below to download:
FAQ
For Windows:
1. Download the application.
2. Open ToolboxVR file
3. Enter the valid credential or you don't have one then click on create new account
4. Click on login button
For Mac:
1. Download the application
2. Open toolboxVR file from downloads
3. Then goto setting and click security and privacy tab
4. There you find out the toolbox in allow apps section
5.To unlock click on lock button and input your systems password then goto all apps section there is toolbox app in front of it open anyway button so click on that it will open the toolbox
6.Enter the valid credential or you don't have one then click on create new account
7. Click on login button
1. Install Oculus app on your device Android/iOS from playstore or appstore.
2. Turn on your Quest.
3. Run the Oculus app on your smartphone.
4. Create the developer account when the permission pops on the screen.
5. In the Oculus app, select Settings in the lower right corner.
6. Tap on the button corresponding to your Oculus Quest to perform the pairing.
7. In the contextual menu that pops up select “More settings”.
8. In the new settings window that comes to your screen, select Developer Mode.
9. Click on the slider to activate the developer mode.
10. Yay! You are now officially a developer.
Keyboard controls:
W- move forward
A- move left
S- move backward
D- move right
Q- Zoom in
E- Zoom out
1- Move VR hands back. (press multiple times)
2- Move VR hands forward. (press multiple times)
5- Raise your hand.
Esc- To activate the menu.
Left shift- To speed walk (press and hold , then press W)
Alt - to sit down
Y- to open a voice channel. (press Y to close)
T- Push to talk (press and hold to talk)
Mouse controls:
Right click- to activate video ,ppt / select world , also used to grab the items inside the application.
Left click- Activate the laser pointer.
Scroll Up/down- Zoom in/out.
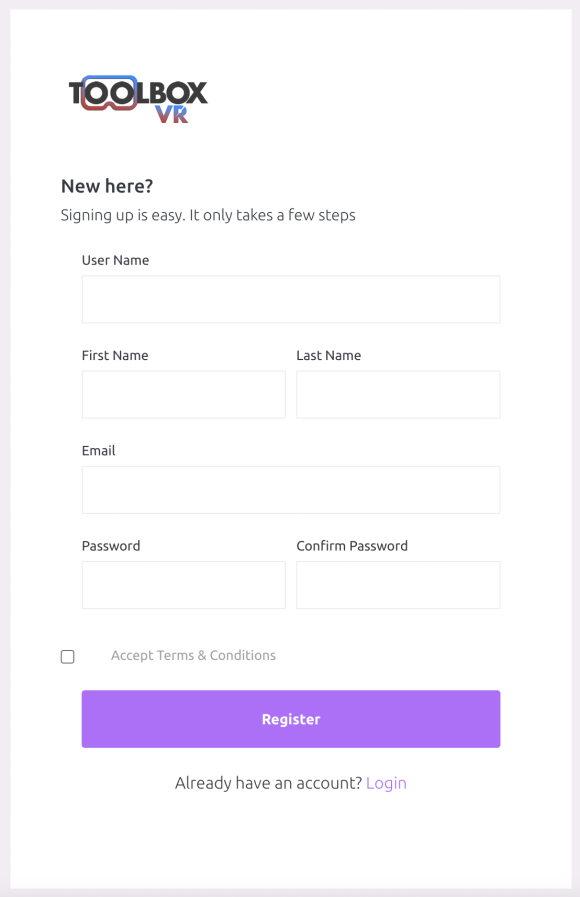
Registration link for new user
User Name: Put username, that should be without space and special character and easy to remember for ex “Thomas91”.
First Name & Last Name: Put First Name and Last Name in the respective fields.
Email: The email address is used for VERIFICATION. (check the others or spam folder)
Password: Password must be at least 6 characters long with combination of lowercase letters and number(s). for ex “Thomas2022”.
Accept Terms & Conditions: Tick the check box of Accept Terms & Conditions.
Once all the above fields are filled click on the Register button. Then page will send system generated Verification mail to registered mail.
Click on Verify Email word in the mail, you will get confirmation as Verification is done. Then use your username and password to login. Once you logged in, wait for a few minutes to download the assets.